Mac Telegram下载的文件在哪个文件夹?
在Mac上,Telegram下载的文件默认保存在~/Downloads/Telegram Desktop文件夹中。你可以通过Finder访问这个位置,或者在Telegram中直接点击文件,然后选择“显示在Finder中”来快速定位下载的文件。

更改Telegram下载文件夹的位置
在使用Telegram时,你可能需要根据个人喜好或存储需求更改下载文件的默认保存位置。以下是详细的步骤和指南。
查找Telegram设置选项
首先,你需要进入Telegram的设置菜单,这是更改任何配置选项的起点:
- 打开Telegram应用。
- 在应用界面的左上角或顶部菜单中找到并点击“设置”或齿轮形图标。
- 在设置菜单中,浏览不同的选项直到找到“高级设置”或“数据和存储”选项。
修改下载设置
在“数据和存储”设置中,你可以找到所有与数据使用和文件下载相关的选项:
- 点击“数据和存储”选项。
- 滚动到“下载路径”或“文件存储设置”部分。
- 你会看到当前的下载路径,并且可以选择修改这个路径。
选择新的下载文件夹位置
选择一个新的下载位置通常需要考虑到存储空间和访问便利性:
- 在“下载路径”设置中点击“更改”或类似的选项。
- 浏览你的Mac文件系统,选择一个新的文件夹作为下载目的地。你可以选择一个已存在的文件夹或创建一个新文件夹。
- 确认选择后,所有新的Telegram下载将自动保存到这个新的位置。
通过以上步骤,你可以轻松更改Telegram在Mac上的下载文件夹位置,根据个人需求优化你的文件管理和存储策略。

访问和管理Telegram下载文件
有效管理Telegram下载的文件可以帮助保持你的Mac整洁和组织良好,同时确保重要文件的安全和容易访问。
使用Finder查找下载文件
Finder是Mac用户管理文件的主要工具。要在Finder中查找Telegram下载的文件,请按照以下步骤操作:
- 打开Finder应用。
- 在侧边栏中选择“下载”文件夹,这是大多数应用默认的下载位置。
- 如果你已更改了Telegram的下载位置,可以直接前往你新设置的目录。
- 使用搜索栏输入“Telegram”来快速定位所有Telegram相关文件。
组织Telegram文件夹
保持文件夹的组织可以帮助你更快地找到需要的文件,尤其是当文件数量较多时:
- 在Finder中,为不同类型的Telegram下载创建子文件夹,例如“图片”,“视频”,“文档”等。
- 将下载的文件根据类型、日期或项目移动到相应的子文件夹中。
- 为常用的文件设置标签,以便更快访问。
清理不需要的下载文件
定期清理不再需要的文件是维护存储空间的好习惯:
- 定期查看Telegram下载文件夹,评估文件的必要性。
- 删除过时或不再需要的文件,以释放存储空间。
- 考虑使用第三方清理工具,如CleanMyMac,来帮助识别并清理隐藏的缓存文件和残留数据。
通过上述方法,你可以有效地管理和维护你的Telegram下载文件,确保你的Mac运行高效且文件系统保持有序。
Telegram文件夹的默认路径
了解Telegram的文件存储逻辑有助于用户更好地管理文件和调整设置以满足个人需求。
如何找到默认下载路径
对于大多数Telegram桌面应用用户,文件默认保存在以下位置:
- Windows: 文件通常保存在
C:\Users\[YourUsername]\Downloads\Telegram Desktop或者你在Telegram设置中指定的其他文件夹。 - macOS: 默认路径通常是
/Users/[YourUsername]/Downloads/Telegram Desktop。 - Linux: 文件可能位于
~/Downloads/Telegram Desktop或者用户指定的其他位置。
要查找或确认这些路径,可以在Telegram应用中进入“设置”>“高级”>“下载和文件”,这里会显示当前的下载路径。
默认路径下的文件类型
在Telegram的默认下载路径中,你可以找到各种类型的文件,包括但不限于:
- 图片和视频: 用户在聊天中接收或发送的多媒体文件。
- 音频文件: 包括语音消息和音乐文件。
- 文档和其他文件: 如PDF、Word文档或任何其他通过Telegram共享的文件类型。
这些文件通常根据其类型在不同的子文件夹中进行组织。
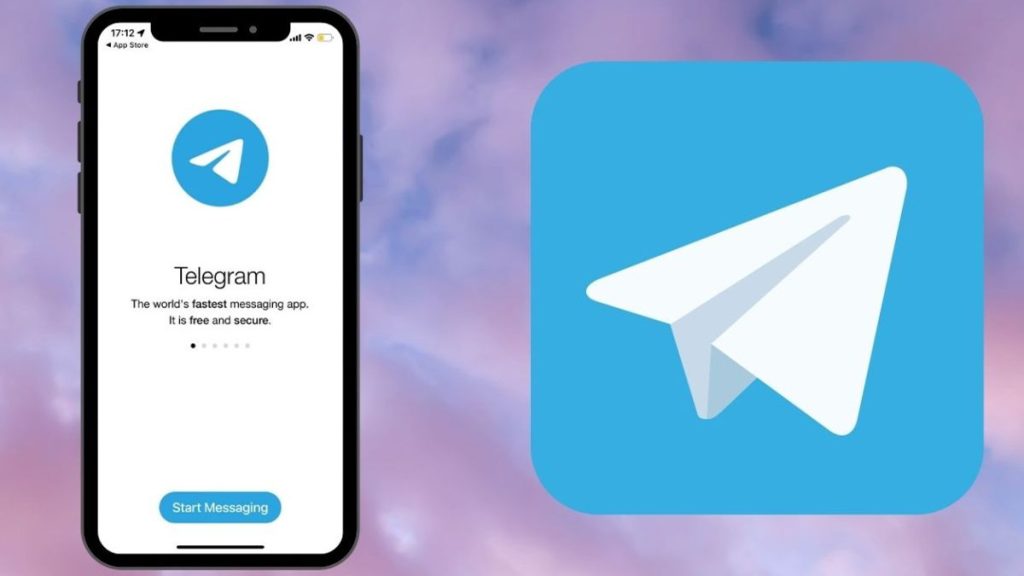
修改默认路径对文件管理的影响
更改Telegram的默认下载路径可以对用户管理文件产生以下影响:
- 改善组织: 通过将Telegram文件保存在特定的、有组织的位置,用户可以更容易地管理和访问这些文件。
- 优化存储空间: 如果默认路径位于快速填满的驱动器上,更改到具有更多可用空间的驱动器可以避免存储问题。
- 提升安全性: 将文件保存在受更严格保护的文件夹中可以提高数据的安全性。
修改默认路径是一个简单的过程,可通过Telegram设置中的“下载和文件”选项轻松完成。用户应根据个人的存储需求和安全考虑来选择最合适的文件存储位置。
如何在Mac上恢复Telegram的下载文件
在Mac上使用Telegram时,有可能意外删除或丢失下载的文件。幸运的是,有几种方法可以尝试恢复这些文件,或者采取措施防止未来的数据丢失。
使用时间机器备份
时间机器是Mac内置的备份软件,可以用来恢复丢失的Telegram文件,前提是你之前已经设置了时间机器进行备份。
- 连接备份驱动器:将包含时间机器备份的外部驱动器连接到你的Mac。
- 进入时间机器:点击屏幕右上角的时间机器图标,选择“进入时间机器”。
- 寻找Telegram文件:使用时间机器的时间线滚动条找到你删除文件之前的日期,然后导航到Telegram的默认下载路径或你自定义的路径。
- 恢复文件:选择所需文件,然后点击“恢复”按钮,文件将被恢复到原来的位置或你指定的新位置。
第三方数据恢复软件的使用
如果没有可用的时间机器备份,你可以考虑使用第三方数据恢复软件来尝试恢复删除的Telegram文件。
- 选择可靠的恢复软件:下载并安装诸如 Disk Drill、EaseUS Data Recovery Wizard 或 Stellar Data Recovery 等信誉良好的数据恢复软件。
- 扫描驱动器:运行软件并选择Telegram文件存储的驱动器进行扫描。
- 预览并恢复文件:扫描完成后,预览可恢复的文件列表,选择需要恢复的Telegram文件,并按照软件指引完成恢复过程。

防止未来文件丢失的策略
为了防止未来丢失重要的Telegram文件,可以采取以下预防措施:
- 定期备份:使用时间机器或其他备份解决方案定期备份你的整个Mac,包括存储Telegram文件的位置。
- 使用云存储服务:考虑将重要的Telegram文件额外备份到云存储服务如iCloud Drive、Google Drive或Dropbox等。
- 维护良好的文件管理习惯:定期整理和检查你的文件存储目录,删除不需要的文件,并确保重要文件的多份备份。
通过这些方法,你不仅可以恢复丢失的Telegram文件,还可以有效地防止未来可能的文件丢失事件。
Mac上Telegram下载文件默认保存在哪里?
~/Downloads/Telegram Desktop。 Telegram
Telegram